Jaringan Client-Server dalam DHCP Routerpada Cisco Packet Tracer
Jaringan Client-Server dan Jaringan DHCP Router pada Cisco Packet
Tracer
Pada postingan kali ini saya akan membuat jaringan client-server
dan jaringan DHCP router menggunakan Cisco Paket Tracer.
A. Jaringan Client-Server
Client adalah sistem atau proses yang melakukan
permintaan (request) data ke server. Sedangkan server yaitu sistem atau
proses yang menyediakan data yang diminta oleh client tersebut. Untuk lebih
memahami bagaimana jaringan client-server, berikut ini adalah langkah-langkah
membuat jaringan client server menggunakan cisco packet tracer.
1. Buka aplikasi cisco packet tracer. Pada
praktikum ini menggunakan aplikasi cisco packet tracer 6.2 student version.
2. Desain tampilan dengan menggunakan 1 buah
switch, 1 buah server dan 4 client/PC. Caranya dengan menarik ikon-ikon
tersebut ke dalam lembar kerja. Switch terletak pada bagian Network
Service yaitu Switches, gunakan yang 2950-24. Server dan Client terletak pada
bagian End Devices.
3. Hubungkan semua perangkat ke switch dengan cara
memilih Connection, gunakan yang auto connect (ikon petir) agar lebih mudah. Tunggu,
sampai lampu pada kabel tersebut berwarna hijau yang menandakan kabel telah
terhubung.
4. Klik ikon server, lalu pilih tab dekstop, pilih IP
Configuration, kemudian klik opsi Static. Setelah itu isi IP Address, Subnet
Mask akan terisi otomatis dan isi Default Gateway. Jika sudah mengisi pilih
tanda silang di sudut kanan atas untuk menutup jendela.
5. Klik ikon PC/Client. Atur IP menggunakan opsi
DHCP pada IP Configuration. Lakukan hal yang sama pada PC/Client yang lain.
Maka akan didapat IP Address untuk masing-masing Client.
6. Lakukan pengecekan koneksi dengan cara klik salah
satu PC dalam hal ini PC0, kemudian pada tab dekstop pilih command prompt. Lalu
ketikkan ping(spasi)(IP Address client yang lain). Contohnya ping 192.168.0.5
pada PC3. Apabila tampilannya seperti pada gambar, maka jaringan berhasil
terkoneksi. Namun apabila gagal maka terdapat tulisan Request Time Out.
B. Jaringan DHCP Router
DHCP merupakan singkatan dari Dynamic Host
Configuration Protocol adalah sebuah layanan yang secara otomatis memberikan IP
kepada komputer yang memintanya. Komputer yang memberikan IP disebut DHCP
Server, sedangkan komputer yang melakukan request disebut DHCP Client. Fungsi
DHCP adalah memberikan IP secara otomatis kepada komputer yang melakukan
request. DHCP sangat efektif digunakan pada jaringan dengan jumlah komputer
client yang banyak, karena tidak perlu dilakukan konfigurasi IP secara manual
pada masing-masing komputer client melainkan konfigurasi IP diberikan oleh
komputer server yang memiliki layanan DHCP. Berikut adalah langkah-langkah
membuat jaringan DHCP Router menggunakan Cisco Packet Tracer.
1. Buka Aplikasi cisco packet tracer.
Pada praktikum ini menggunakan aplikasi cisco packet
tracer 6.2 student version.
2. Desain tampilan dengan menggunakan 1 buah router dan
4 buah PC. Caranya dengan menarik ikon-ikon tersebut ke dalam lembar
kerja. Router terletak pada bagian Network Service yaitu Routers, gunakan
yang 1841. PC terletak pada bagian End Devices.
3. Hubungkan perangkat PC ke router dengan cara
memilih Connection, gunakan yang auto connect (ikon petir) agar lebih mudah.
Saat menghubungkan dengan kabel maka akan menampilkan pesan error seperti
gambar dibawh ini.
4. Untuk mengatasi hal tersebut adalah dengan
menambahkan port pada router. Dengan cara klik router pilih tab Physical,
matikan router terlebih dahulu lalu pilih WIC-1ENET, drag ke slot 0 dan slot 1.
Setelah itu nyalakan kembali router. Untuk lebih jelasnya perhatikan gambar
dibawah ini.
5. Selanjutnya adalah mengatur IP address untuk
masing-masing PC. Dengan cara klik pada PC pilih tab dekstop, pilih IP
Configuration lalu isi IP Address, Subnet Mask dan Gateway-nya.
6. Selanjutnya mengatur router dengan cara klik pada
router, pilih tab config. Pada port status centang untuk menghidupkan port,
setelah itu mengisikan IP Adress dan Subnet Masknya.
7. Jika sudah dilakukan setting maka akan
menampilkan seperti gambar dibawah ini yaitu semua komponen sudah terhubung.
8. Langkah terakhir adalah lakukan pengecekan koneksi dalam hal ini
memcoba koneksi dari PC0 ke PC1 dan berhasil.






















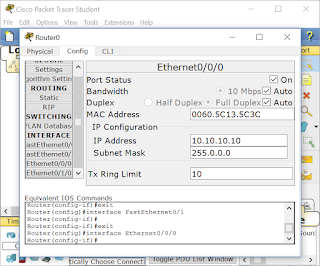



isinya mana de ?
BalasHapusYahhh ketahuan deh (sad)
Hapus